DriveBackupV2の使い方
 < 自動にワールドバックアップされてくれないかな...
< 自動にワールドバックアップされてくれないかな...
皆さんも、マインクラフトサーバーをやってきて、一回は思ったことがあると思います。それを、実現するDriveBackupV2のプラグインを紹介!
DriveBackupV2とは
DriveBackupV2とは、任意のクラウドストレージと連携して「ワールドデータ」や「プラグインデータ」をバックアップ(保存)できるプラグインです。
対応しているクラウンドストレージは、Googleドライブ、OneDrive、DropBox、その他
です!
|導入
それでは、DriveBackupV2プラグインをダウンロードして、プラグインサーバーに導入します。
ダウンロード方法
以下のリンクよりDriveBackupV2プラグインのページに移動してください。
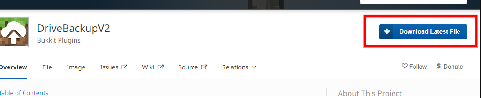
ダウンロード方法は右上の「Download Latest File」をクリックするとダウンロードが開始されます。
導入方法
プラグインに対応したサーバーを用意して、pluginsフォルダにDriveBackupV2プラグインを入れましょう。
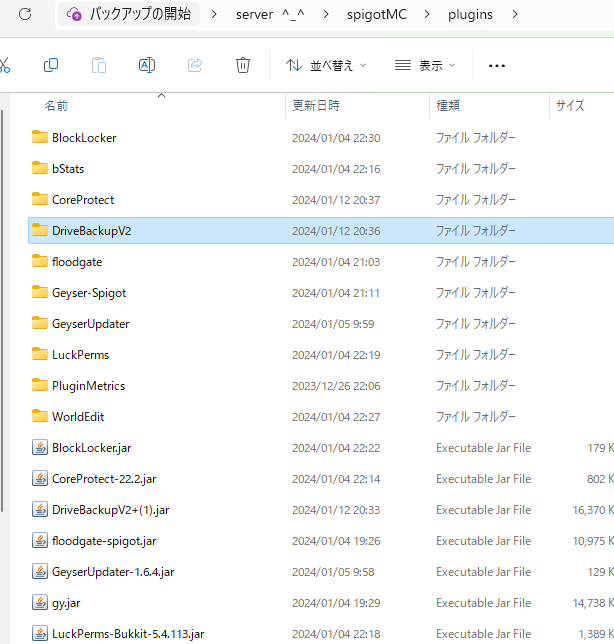
サーバーを起動し、上のようなファイルが、生成されていたら、OKです。(青くなってるところ。ちょっとごちゃごちゃしててすみません。)
|クラウンドストレージとの連携方法
さっそく、マイクラサーバーとクラウドストレージで連携したいと思います。
バックアップする前に最初だけ設定が必要なので、以下の設定を参考にクラウドストレージと連携してください。
pluginsフォルダ内の「DriveBackupV2」フォルダを開き「config」ファイルを開きます。

次にバックアップしたいクラウドストレージのサービスに「enabled: true」と記述しましょう。
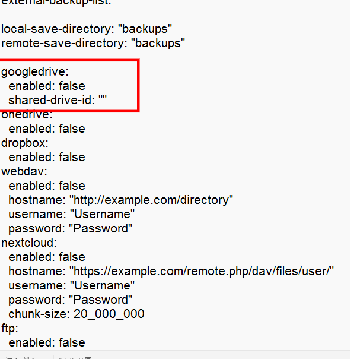
ここまでは共通設定なのですが、連携方法はクラウドストレージによって異なるので以下の方法から、探してください!
GoogleDriveの場合
configの設定が完了したらマイクラサーバーを開きます。
マイクラサーバーとGoogleドライブを連携するために以下のコマンドを実行してください。
/drivebackup linkaccount googledrive
実行すると、英語のメッセージと共に「URL」と「連携コード」が表示されると思うのでURLをクリックして開きます。
連携コードには、制限時間がありますので、なるべくお早めに行うこと
専用サイトが開いたらここに先程の連携コードを入力してください。
入力ができたら「Next」をクリックします。
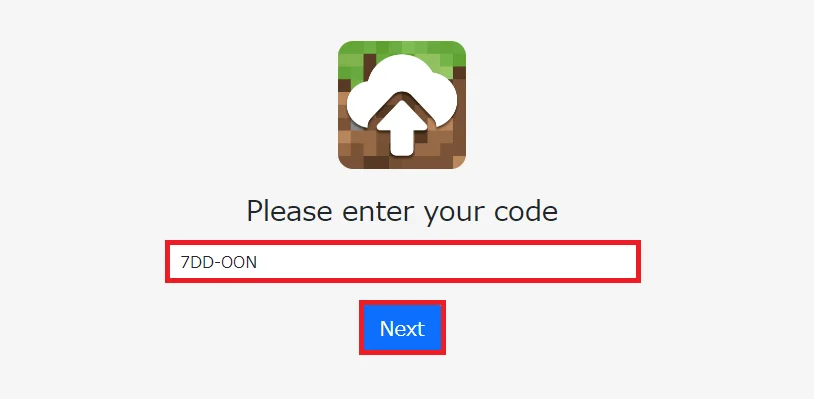
連携コードが正しく認証されたら以下の画像に進むと思います。
バックアップしたいGoogleアカウントで「メールアドレス」、「パスワード」等を入力してログインします。

ログインができると、DriveBackupV2にGoogleアカウントの権限を付与してください。
付与するには、キャンセルではなく「続行」を選択しましょう。
全ての設定が完了すると以下のような画面になると思います。これでGoogleアカウントとの連携完了です!
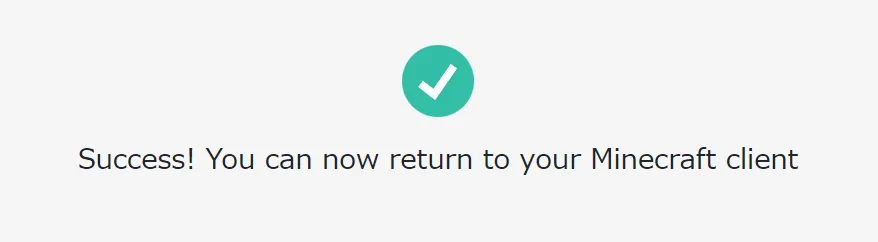
OneDriveの場合
configの設定が完了したらマイクラサーバーを開きます。
マイクラサーバーとOneDriveを連携するために以下のコマンドを実行しましょう。
/drivebackup linkaccount onedrive
連携コードには、制限時間がありますので、なるべくお早めに行うことサイトが開いたらここに先程の連携コードを入力してください。
入力ができたら「次へ」をクリックしましょう。
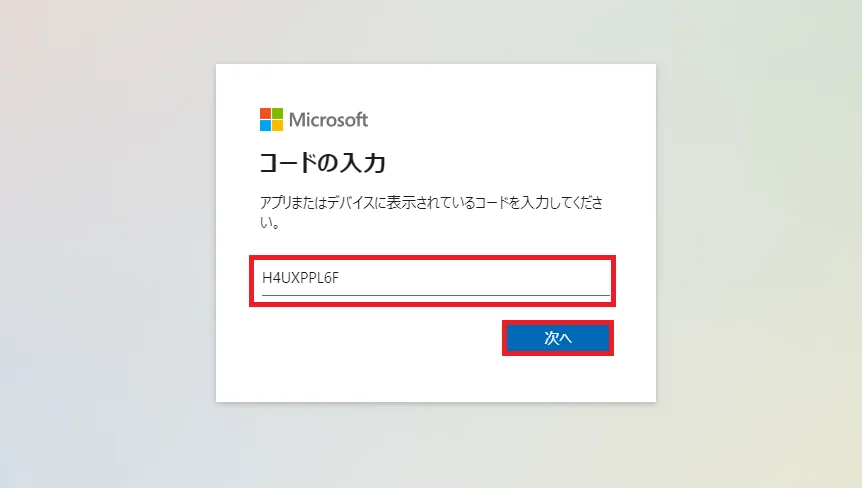
連携コードが正しく認証されたらサインインしましょう。
バックアップしたいMicrosoftアカウントで「メールアドレス」、「パスワード」等を入力してログインしましょう。
ログインができると、DriveBackupV2にMicrosoftアカウントの権限を付与してください。
付与するには、いいえではなく「はい」を選択します。
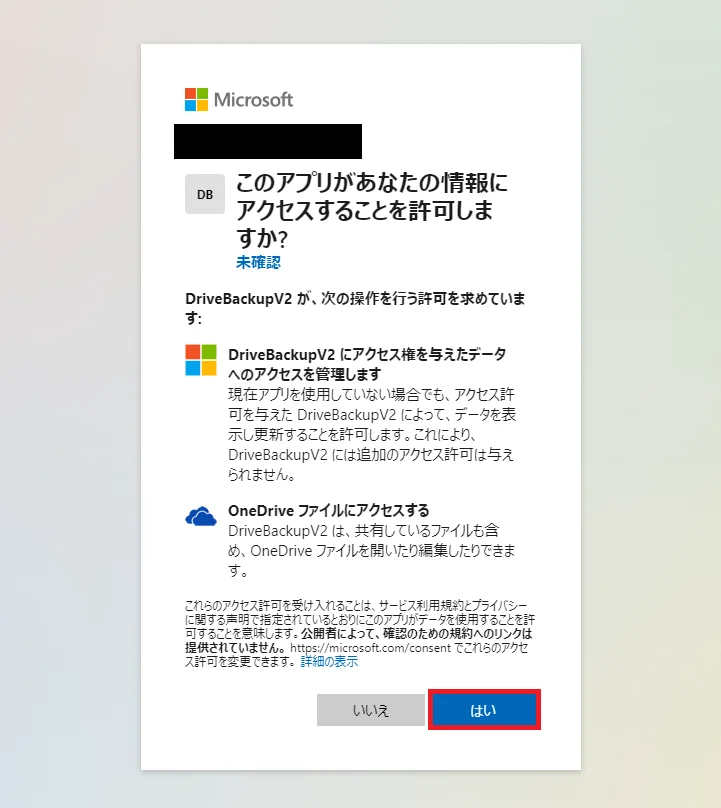
全ての設定が完了すると完了しましたのような画面になると思います。これでMicrosoftアカウントとの連携完了です!
DropBoxの場合
configの設定が完了したらマイクラサーバーを開きます。
マイクラサーバーとDropBoxを連携するために以下のコマンドを実行してください。
/drivebackup linkaccount dropbox
連携コードには、制限時間がありますので、なるべくお早めに行うこと
専用サイトが開いたら先程の連携コードを入力してください。
入力ができたら「Next」をクリックします。
連携コードが正しく認証されたら以下の画像に進むと思います。
バックアップしたいDropBoxアカウントで「メールアドレス」、「パスワード」等を入力してログインします。
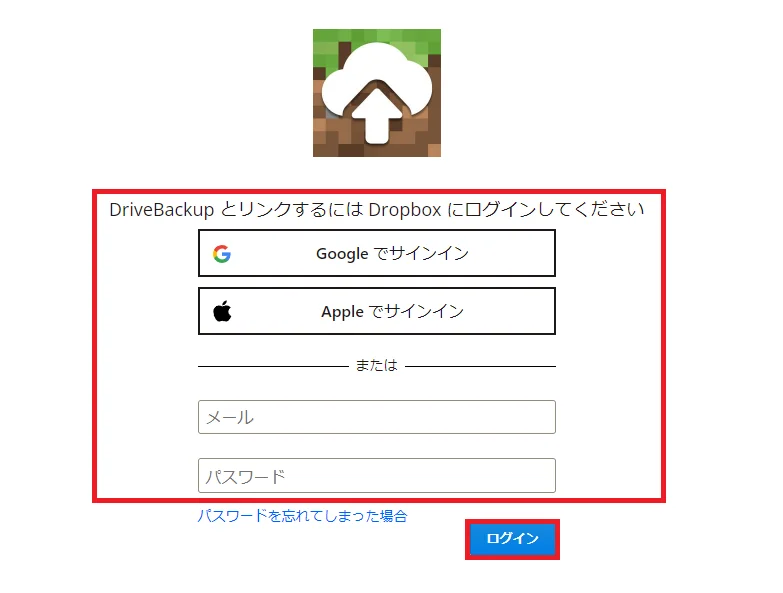
ログインができると、DriveBackupV2にDropBoxアカウントの権限を付与してください。
付与するには、キャンセルではなく「許可」を選択します。
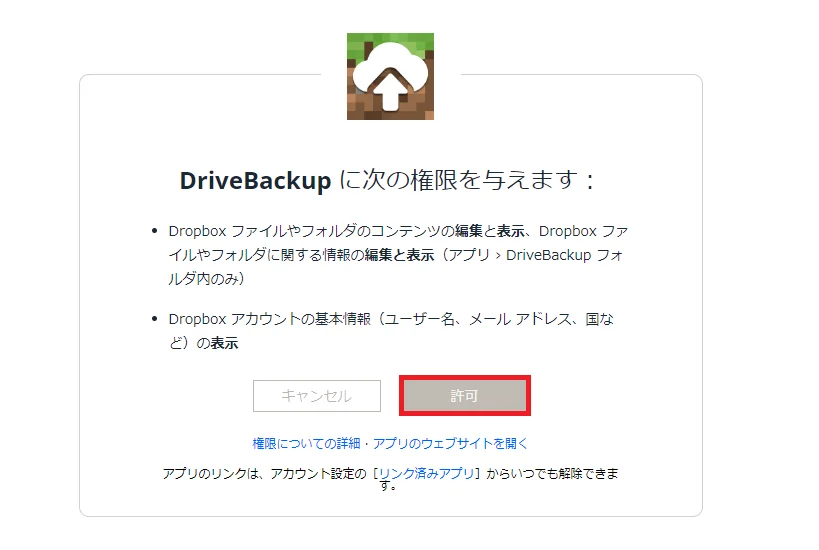
全ての設定が完了すると以下のような画面になると思います。これでGoogleアカウントとの連携完了です!
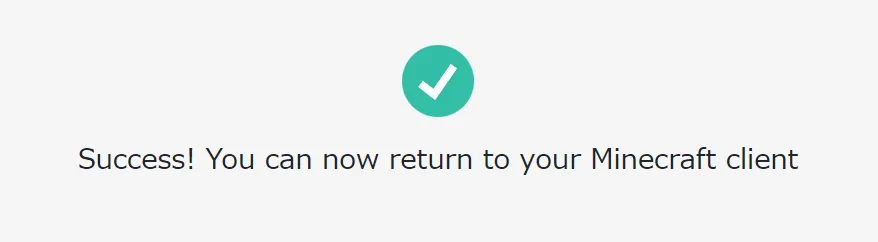
これで、クラウンドストレージとの連携は完了しました。デフォルトの設定では、60分毎にワールドデータとプラグインデータが自動的にバックアップされるようになっているのでこのまま放置でも問題ありません。
|設定方法
DriveBackupV2ではなんと、バックアップ時間やバックアップ個数などの設定ができます!
| 設定項目 | 初期値 | 説明 |
| delay | 60 | バックアップの時間を"分"単位で決めれる!。 |
| backup-thread-priority | 1 | バックアップの優先度を設定します。 |
| keep-count | 20 | バックアップ個数を設定できます。(初期値ではバックアップを20個まで保存できるという設定になる)-1でバックアップ無制限になる |
| local-keep-count | 0 | ローカルのサーバーフォルダのバックアップ個数を設定できます。(1以上にするとローカルのサーバーフォルダにもバックアップされます) |
これらの設定項目をお好みの設定に書き換えると良いでしょう。
詳しい設定は、以下のwikiでご覧ください。(英語)
|プラグインの主なコマンド
| コマンド | 説明 |
| /drivebackup v | プラグインのバージョンを表示する。 |
| /drivebackup update | DriveBackupV2のアップデートを確認します。 |
| /drivebackup help | DriveBackupV2のDiscordとWikiのリンクを表示します。 |
| /drivebackup reloadconfig | DriveBackupV2の再読み込みを行います。 |
| /drivebackup debug | デバッグログを生成します。 |
| /drivebackup linkaccount |
クラウンドストレージとの連携を行う。 |
| /drivebackup nextbackup | 次回の自動バックアップの日時を、取得します。 |
| /drivebackup status | 現在、実行中のバックアップ情報を取得します。 |
| /drivebackup backup | このコマンドを実行すると今バックアップを実行します。 |
| /drivebackup test |
クラウンドストレージとの接続テストを行う。 |
| /drivebackup test ftp | 指定された (S)FTP サーバーへの接続をテストします。 |
|最後に
ぜひ使ってみてくださいね
